WSL Setup
A guide on setting up your dev environment to contribute to the registration site, in the Windows Subsystem for Linux (WSL)
Prerequisites
You should use Windows Terminal for this, it’ll make things like auto-opening to the correct directory a lot easier later Ensure you have VSCode installed (on windows), with the WSL extension enabled. It will allow you to call VSCode from the Ubuntu command line but interact with it in Windows as usual.
Installing WSL
Follow this link to install the latest version of WSL from the Microsoft Store
- It won’t work if have a running WSL, so either terminate all running instances or just reboot to be sure
Installing Ubuntu
Once it’s installed, search the Microsoft Store for Ubuntu and install the 22.04LTS release

Open your new Ubuntu install from the start menu, and create a user account when prompted

Then type cd /home/<your username here> into the terminal to get to your user folder
Type mkdir repos, then cd repos to enter your newly created folder
To save time later, you’ll want to set WSL to open to your repos folder with admin privileges on startup. Click the down arrow at the top of Windows terminal, then go to settings and scroll down to Profiles in the tab that appears. Edit your Ubuntu 22.04 LTS profile to start in your repos directory by setting the starting directory to ‘/home/

Finally, scroll up to the ‘Startup’ tab at the top of options and set ‘Ubuntu 22.04 LTS’ as your default profile, then save

Now exit out of Windows terminal and re-open it to reboot WSL. You should open right into your repos directory. Run sudo apt update && sudo apt upgrade to get all the latest stuff downloaded, then sudo apt install build-essential to get some compilers etc. we’ll need later.
Installing Ruby
Install some key dependencies with sudo apt install gcc make libssl-dev libreadline-dev zlib1g-dev libsqlite3-dev
Clone the rbenv (a ruby version manager) repo with git clone https://github.com/rbenv/rbenv.git ~/.rbenv, then run the following commands one after the other to add it to your PATH (so you can call it with rbenv —whatever command)
echo 'export PATH="$HOME/.rbenv/bin:$PATH"' >> ~/.bashrcecho 'eval "$(rbenv init -)"' >> ~/.bashrcexitThe final one will exit your terminal, reopen it then install ruby-build to help compile your ruby versions with
mkdir -p "$(rbenv root)"/pluginsgit clone https://github.com/rbenv/ruby-build.git "$(rbenv root)"/plugins/ruby-buildCheck rbenv was installed correctly with rbenv -v, which should produce rbenv followed by a version number.
If it is, we’re now ready to install Ruby 3.0.6, the version we’re currently on (If it’s not 2023, maybe check with Brett if this is still the right version). Enter rbenv install 3.0.6 --verbose, and settle in to wait for 10ish minutes. Maybe make yourself a nice cup of tea. Once it’s done enter rbenv global 3.0.6, then exit and restart your terminal so it takes effect.
Installing PostgresQL
Enter code . just to make VSCode install the server necessary for using it through WSL but having the GUI in Windows.
Enabling postgres to auto-run on startup
Give yourself ownership of the /etc folder so you can edit the startup settings, copy the following code into /etc/wsl.conf after opening it with /etc/wsl.conf, save and close the file, then give ownership of the folder back to root using the commands in the image below, but for your username.
[boot]systemd=true Finally, exit your terminal and restart all WSL instances by opening command prompt and entering
Finally, exit your terminal and restart all WSL instances by opening command prompt and entering wsl.exe --shutdown. Then re-open your WSL terminal and continue, after verifying systemcl is working with systemctl list-unit-files --type=service. (It should produce a list of running services).
Now we can install PG and related packages with sudo apt install postgresql postgresql-contrib libpq-dev
Then set it to auto-run on startup with sudo systemctl start postgresql.service
Create a PG role using sudo -i -u postgres createuser --interactive, choose yes when asked if role should be a superuser. Role name should be the same as your linux username.
Create an associated database with sudo -i -u postgres createdb <linux_username>.
Finally, we should secure our database. Enter the following commands in order to open the PG command prompt, set a password for your role and grant that role all privileges.
psql\password <role_name>grant all privileges on database <role_database_name> to <role_name>;\qThen export the password as an ENV variable so it can be auto accessed with echo 'export DATABASE_PASSWORD="<role_password>"' >> ~/.bashrc
Cloning the project
To connect to gitbhub we need an SSH key. Generate one with ssh-keygen -t ed25519 -C "[email protected]" (remember to actually use your email here unlike I did that one time), then mash enter until it stops prompting you.
Start the SSH agent then add your key with
eval "$(ssh-agent -s)"ssh-add ~/.ssh/id_ed25519Read the key with cat ~/.ssh/id_ed25519.pub then copy it into your SSH keys on github here.
Now you can go to the repo, click the green code button, make sure SSH is selected then copy the string below into your terminal like so
When asked if you want to add it to the list of known hosts type yes, I promise you can trust me)
Setting up the project
cd into the project directory with cd db_prototype_v2, then run gem install bundler -v 2.4.7 to install the correct version of bundler, then run it with bundle install.
Install a JS runtime (NodeJS) with sudo apt-get install nodejs.
Enable the ‘rails’ shortcut command with sudo apt install ruby-railties,
Set up the test database with rails db:prepare.
Then run rails s to start the server.
Congrats, you’re done!!
Working on the Project
From the directory which opens when you open WSL, type cd db_prototype_v2
- or just ‘cd d’ then hit tab for autocomplete
Open the whole project in VSCode by entering
code .
Once you open VSCode, make sure you’re on the correct branch for the feature you’re working on by checking the bottom left corner.
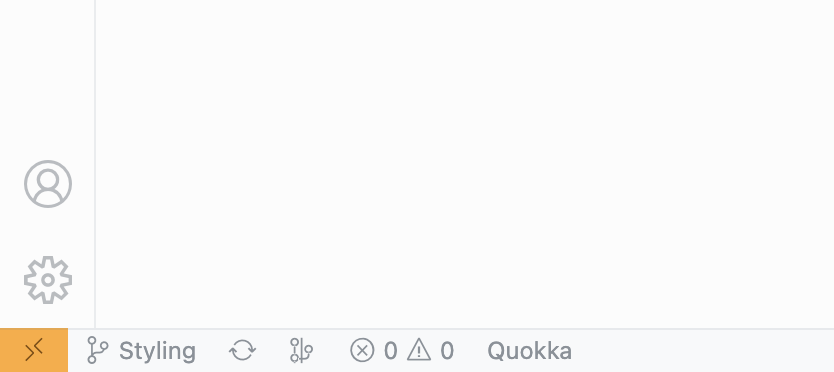
If you’re not, just click the name of the branch you’re on and then click the correct branch on the list that appears.
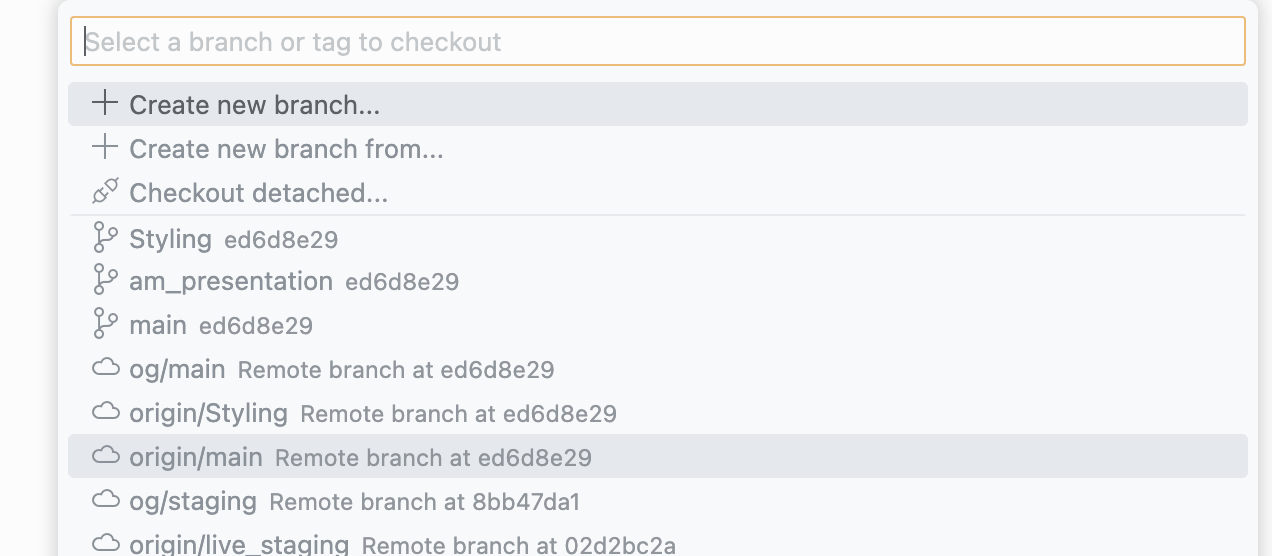
To view your changes live, just run rails s from the project directory and open localhost:3000/ in your browser of choice.
If you’ve had to pull changes from the main repo, you should probably reset the database as it’s likely to have changed. Do this with:
rails db:droprails db:prepare